Vejledninger til installation og opsætning af undervisningsrelaterede programmer samt print og projektoropkobling.
Har du spørgsmål eller andre IT-relaterede problemer er du velkommen til at kigge forbi afdelingen. IT-kontoret er åbent i skolens åbningstid, fredag dog til klokken 12.00. Du finder IT-kontoret for enden af gangen ved lokale 9/9a.
-
Upload dit/dine dokument(er)
1) Gå ind på browseren: print.randersstatsskole.dk
2) Login med dit Edulogin (Har du glemt dit Edulogin kan du henvende dig på IT-kontoret)
3)
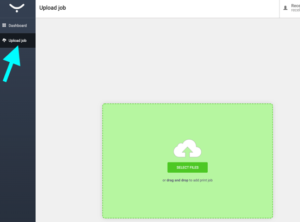
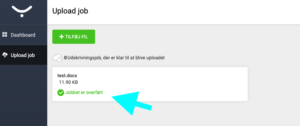
4) Jobbet kan nu frigives fra printeren i mediataket (ved kantinen)Hent dit/dine dokument(er)
Login via (SafeQ) ikonet med dit EDU-LOGIN – sådan gør du:
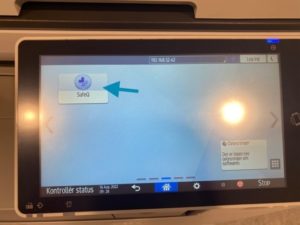
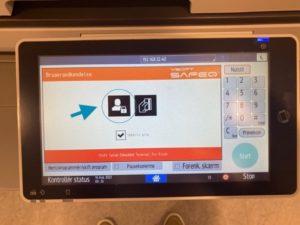
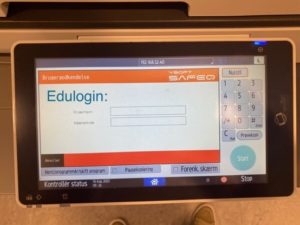
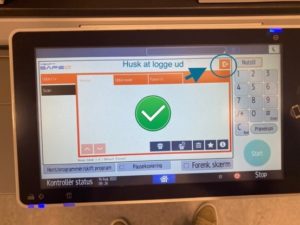
Dit print vil nu komme automatisk ud.
Husk at logge ud, så printeren er klar til næste bruger.
-
-
Trin 1: Hent og Installer Programmet
Her finder du direkte link til TI-Nspire-softwaren både for Windows og macOS.
Vælg den rigtige version baseret på, om du bruger Windows eller macOS, og download programmet(Bemærk: Hvis der allerede findes en ældre version på din computer i forvejen, skal du først fjerne den)
Trin 2: Start Programmet og login
Nu er du klar til at starte programmet. Når du åbner det for første gang, bliver du bedt om at logge ind. Her vælger du Microsoft login (hvor du så logger ind med din Edulogin)
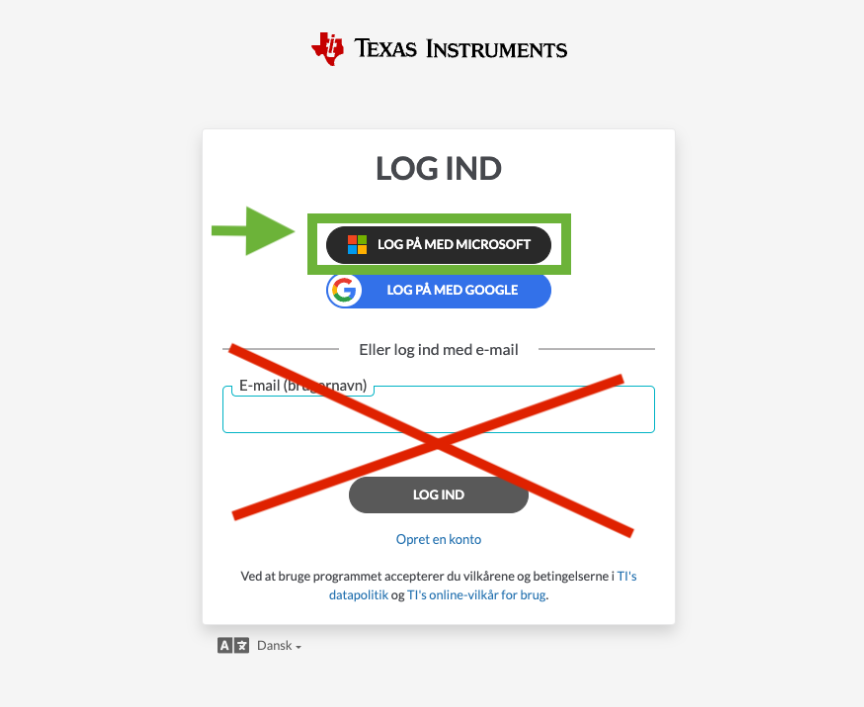
Hvis du har brug for hjælp så kontakt skolens IT-kontor eller skriv til Recep Özbek på Lectio eller på ro@randersstatsskole.dk.
-
Følg nedenstående trin for brug af Ordbogen.com (Tideligere Gylendals Røde Ordbøger) samt download til brug ved eksamen. Hvis du ikke kan følge instruktionen, skal du kontakte skolens IT-medarbejder i god tid før eksamen.
- Åbn din webbrowser
- Skriv www.ordbogen.com i adressebaren
- Klik ”Log ind” i øverste højre hjørne på siden
- Log ikke ind; tryk i stedet på feltet med teksten ”UNI-Login”
- Angiv dine UNI-Login oplysninger
Hvis du vil installere en desktop-version af programmet til eksamen skal du følge nedenstående trin. Hvis du ikke kan følge instruktionen, skal du kontakte skolens IT-medarbejder i god tid før eksamen.
Til MAC
- Når du er logget ind, klikker du på Hent Ordbogsprogrammet
- Klik på ”Åbn”
- Hent programmet i Appstore
- Log ind med Unilogin

Til Windows
- Hent programmet
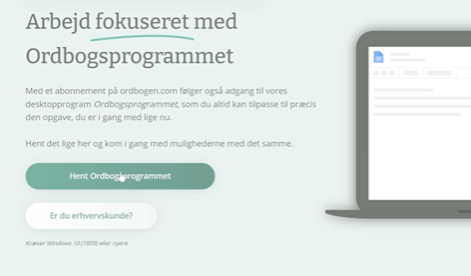
- Acceptér licensbetingelserne
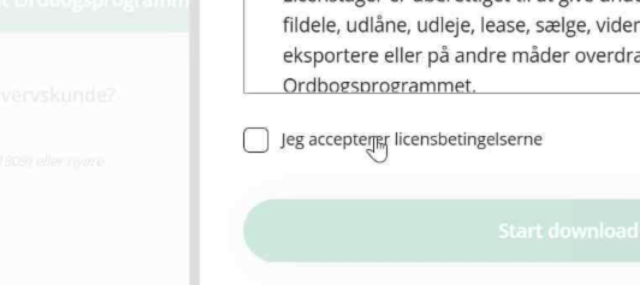
- Start download
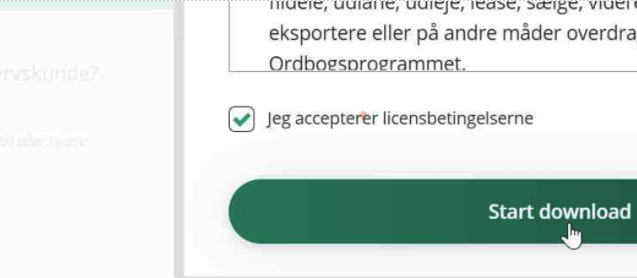
- Hent i Store-appen
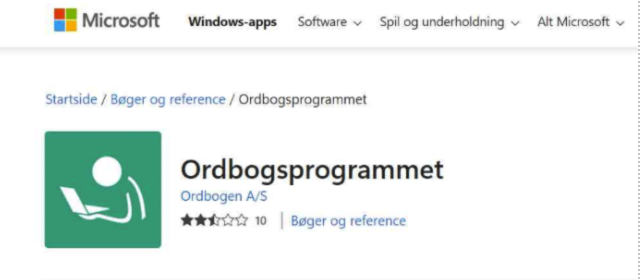
- Login via Unilogin
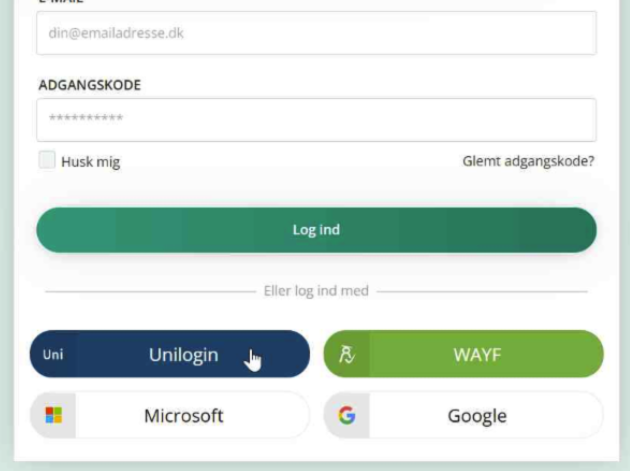
- Så er du klar med desktopversionen
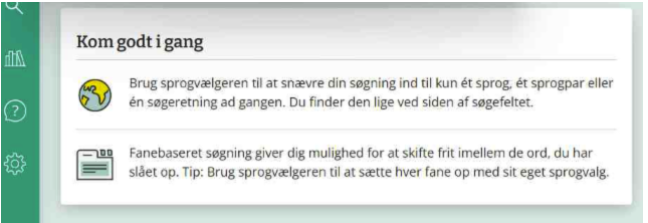
-
Få læst dine egne tekster højt
Du har adgang til AppWriter Cloud onlineversionen via dit unilogin. Du kan prøve at installere det på din computer og bruge det til at læse nogle af dine egne tekster højt.
AppWriter Cloud virker i Chrome, hvor du kan få læst tekster fra nettet og pdf’er højt, og du kan anvende ordforslag, hvis du skriver i Google Docs eller Word Online.
Du er velkommen til at kontakte Recep Özbek i skolens IT-afdeling, hvis du ønsker hjælp til at installere AppWriter Cloud.
Du kan installere AppWriter Cloud på denne måde:
1. Start en Chrome browser
2. Installér AppWriter Cloud fra Chrome Webshop her.
3. Log-in med UNI-Login -
- Gå til http://portal.office.com
- Log ind med din Edulogin og Edulogin-kode
- Vælg “Installer Office” for at downloade Office 365 og installere Officepakken på din computer
- Åbn Word og log ind med din edulogin@randersstatsskole.dk og Edulogin adgangskode for at aktivere licensen


